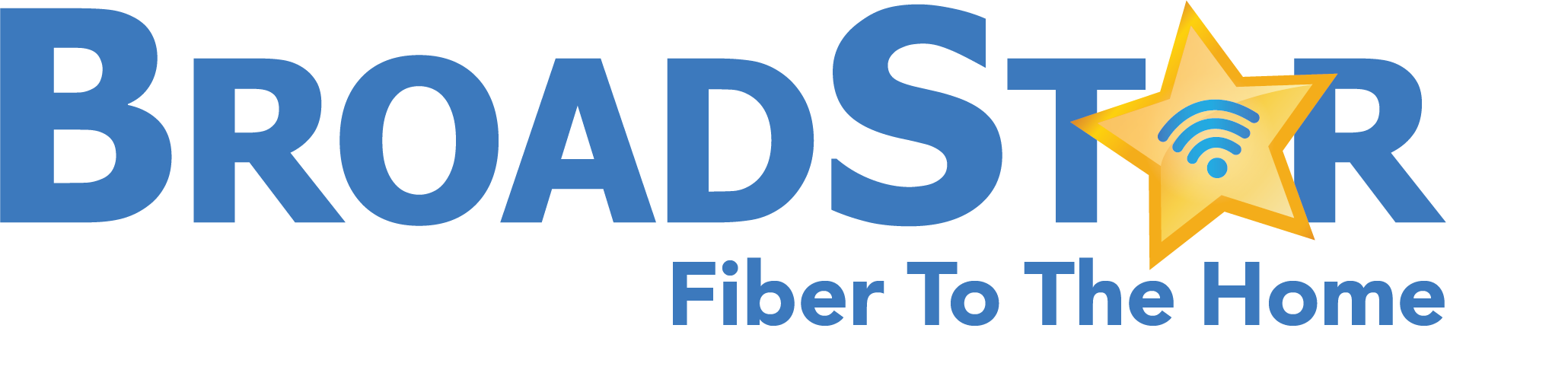How to use your Amazon 4K Fire TV Stick
BroadStar IPTV Service proudly supports the Amazon 4K Fire TV Stick to provide the highest class of live digital television entertainment to your home. This device gives you access not only to the 200+ HD live streaming channels and ON-Demand Content within the BroadStar TV Application, but also all of your favorite 3rd party apps as well (IE: Netflix, Pandora, Youtube, etc…).
This page is dedicated to making you more comfortable with your new television viewing technology, and maybe even teach you a few tricks you were previously unaware of. Please review the educational and Troubleshooting information below, and have fun discovering all that the Amazon 4K Fire TV Stick has to offer.

Welcome to the New Amazon Fire TV Experience
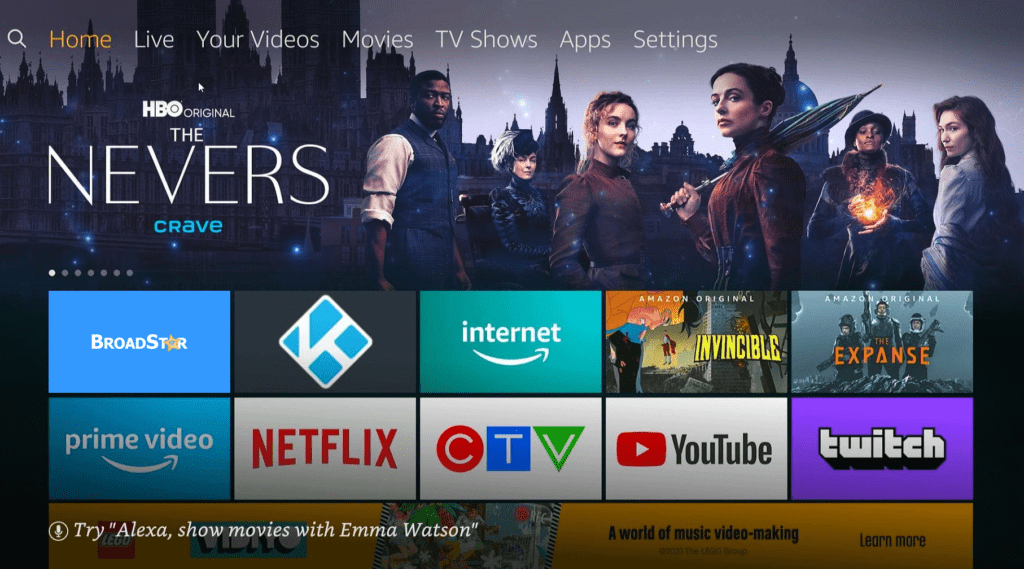
Setting Up Your Fire TV Device
Setting up your Amazon 4K Fire TV Stick can be done in a snap! BroadStar loves these devices for their power and simplicity. Simply follow the instructions below, and you are on your way to becoming an expert level Amazon Fire TV watcher.
- Open Settings at the top of the home screen.
- Scroll right to select Device.
- Select About.
- Select Check for System Update.
- Follow the prompts to update your Fire TV Stick.
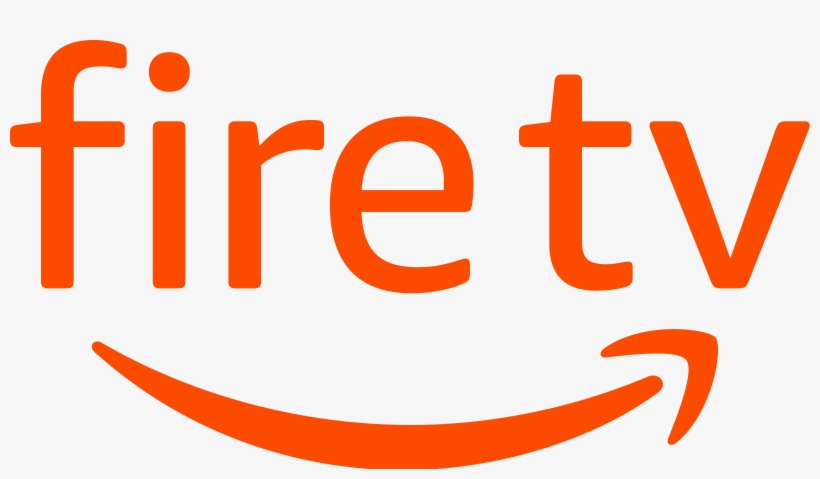
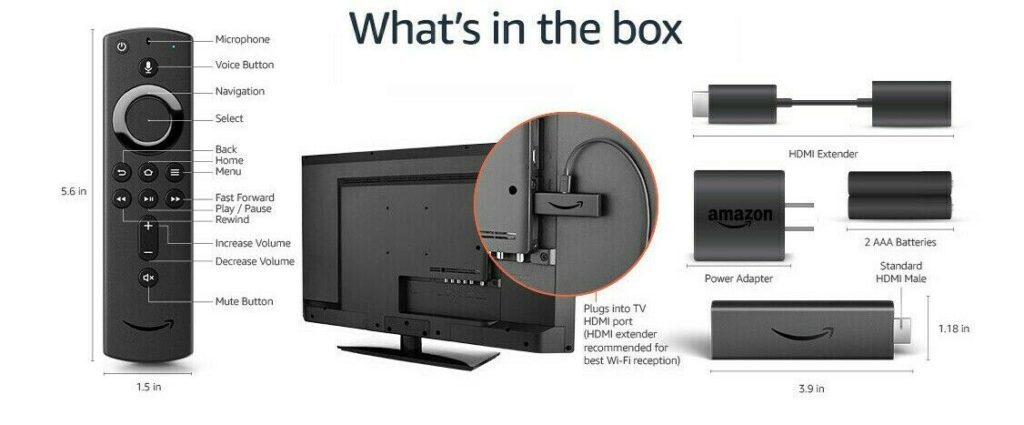
Using Your Fire TV Remote
Your Amazon Fire TV Remote is your gateway to all of the content available on your Fire TV Stick. Whether you browse by voice or manual control, having an understanding of what each button does will serve you greatly throughout your experience.
Please review the diagram and descriptions below:
- Power Button – Powers On/Off your Fire TV Device and Television
- Voice Button – Press and Hold while speaking Voice Commands
- Navigation Ring – Use for Up/Down/Right/Left directional controls
- Select Button – Press to Select a Highlighted Option on screen
- Back Button – Return to the previous screen or menu
- Home Button – Return to Fire TV Home Menu
- Menu Button – View Fire TV Menu Options
- Rewind Button – Rewind content you are viewing
- Play/Pause Button – Play and Pause content you are viewing
- Fast Forward Button – Fast Forward content you are viewing
- Volume Up/Down Button – Increase or Decrease Audio Volume
- Mute Button – Instantly decrease Audio Volume to Zero

Adding Fire TV Profiles
In order to use your Amazon 4K Fire TV Stick provided by BroadStar, you will need to set up a Free Amazon Account. Your Fire TV Profile will be tailored to the way you watch things on your new Fire Stick device.
Follow the simple instructions below to create your Fire TV Profile:
- From the start-up screen after turning on your Fire TV Stick
- From the center navigation menu, Profiles (icon on far left)
- From Settings (gear icon on far right) > Account & Profile Settings > Profiles
- By saying “Profiles” after pressing the voice button on the remote
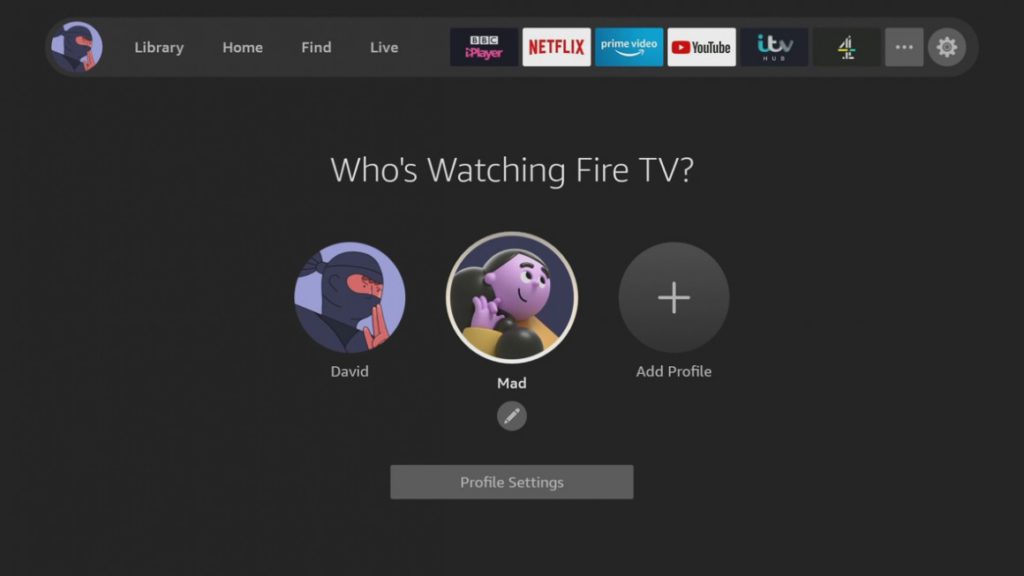
How to Reboot Your Fire TV Stick
Amazon’s Fire TV Stick is very reliable technology, but the odd hiccup may occur from time to time. If you find that your device is ever frozen, running slowly, or just not working properly, use the instructions below to reboot your Fire TV Stick.
Using the power of the Fire TV Remote, you can reboot your device without having to leave the comfort of your couch.
Go to: Settings > Device > Restart
OR …
Press and hold the “Play” and “Select” buttons simultaneously for 5 seconds.